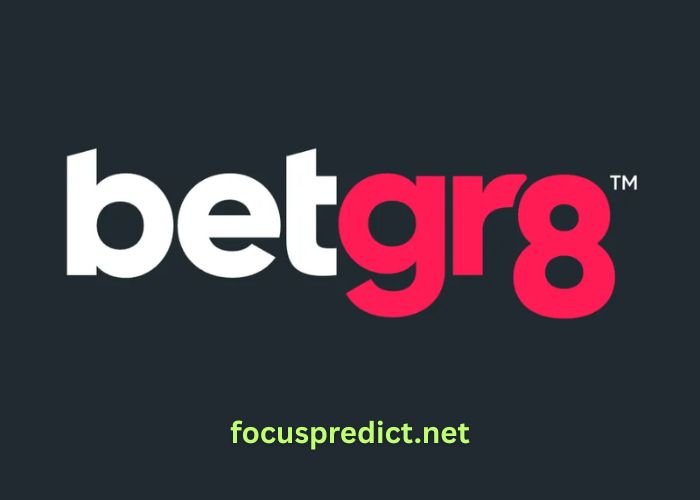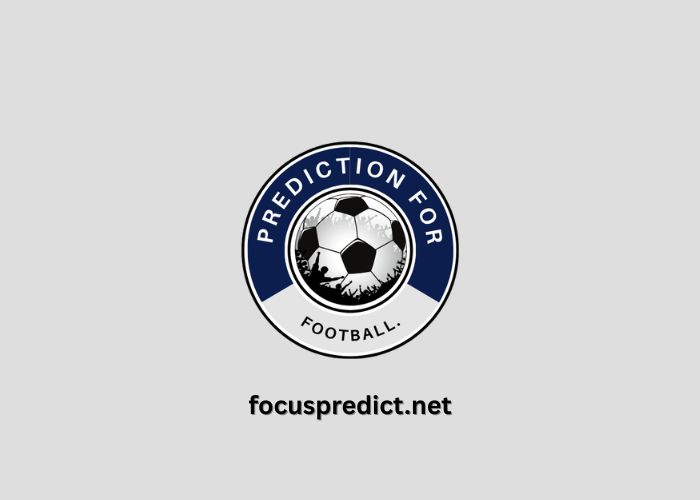In the digital age, tech devices have become an integral part of our personal and professional lives. From smartphones to laptops, tablets to smartwatches, we rely on them for communication, banking, work, entertainment, and more. However, with this increased reliance comes an increased risk. Cyber threats are more sophisticated than ever, and securing your devices is no longer optional—it’s a necessity.
This comprehensive, step-by-step guide will walk you through how to secure your tech devices effectively and maintain digital hygiene for long-term safety.
Why Device Security Matters
Protecting Personal and Financial Information
Your devices contain sensitive information such as passwords, banking details, personal documents, and photos. Any breach can lead to identity theft, financial loss, or reputational damage.
Preventing Unauthorized Access
Cybercriminals can gain access to your devices through phishing, malware, or weak passwords. Once they’re in, they can misuse your data, lock you out, or use your device as a gateway to larger networks.
Ensuring Business Continuity
For professionals and businesses, secure devices are crucial to prevent data leaks, maintain client confidentiality, and meet compliance requirements.
Step 1: Use Strong and Unique Passwords
Create Complex Passwords
Avoid easy-to-guess passwords like “123456” or “password.” Use a combination of:
-
Upper and lowercase letters
-
Numbers
-
Special characters
Example: G#78tY!qzA9
Use a Password Manager
A password manager securely stores and generates strong passwords for all your accounts. Tools like LastPass, 1Password, or Bitwarden can simplify managing multiple credentials.
Step 2: Enable Multi-Factor Authentication (MFA)
Multi-factor authentication adds an extra layer of security. Even if your password is compromised, MFA ensures only you can access your account.
How to Enable MFA
-
Go to your account settings
-
Choose “Security” or “Two-Factor Authentication”
-
Link your phone number, email, or an authentication app like Google Authenticator or Authy
Step 3: Keep Your Operating System and Apps Updated
Enable Auto-Updates
Outdated software is a gateway for hackers. Always turn on auto-updates for your:
-
Operating systems (Windows, macOS, Android, iOS)
-
Applications and software programs
-
Antivirus and firewall tools
Importance of Software Patching
Updates often include critical security patches. Delaying them exposes your devices to known vulnerabilities.
Step 4: Install Reliable Security Software
Use Antivirus and Anti-Malware Programs
Protect your devices against viruses, trojans, ransomware, and spyware by using trusted software like:
-
Norton
-
Bitdefender
-
Kaspersky
-
Malwarebytes
Turn On Real-Time Protection
Make sure real-time scanning is enabled so the software can detect and eliminate threats before they do damage.
Step 5: Secure Your Internet Connection
Use a VPN for Public Wi-Fi
Public networks in cafes, airports, and hotels are hotspots for cyberattacks. Always use a Virtual Private Network (VPN) to encrypt your data.
Recommended VPNs:
-
NordVPN
-
ExpressVPN
-
Surfshark
Secure Your Home Wi-Fi
-
Change the default SSID and password of your router
-
Use WPA3 encryption if supported
-
Disable WPS (Wi-Fi Protected Setup)
-
Regularly update your router’s firmware
Step 6: Lock and Encrypt Your Devices
Set Up Screen Locks
Always use a secure method to lock your device such as:
-
PIN or Password
-
Biometric authentication (fingerprint, face ID)
Enable Full-Disk Encryption
Encryption protects your data by converting it into unreadable code. Even if your device is stolen, the data remains secure.
How to enable:
-
Windows: BitLocker
-
macOS: FileVault
-
Android/iOS: Usually enabled by default in recent devices
Step 7: Backup Your Data Regularly
Use Cloud Storage or External Drives
Backups ensure that you can recover your files in case of ransomware attacks, device loss, or damage.
Options include:
-
Google Drive
-
Dropbox
-
iCloud
-
External hard drives or USBs
Automate the Backup Process
Use tools that automatically back up your files daily or weekly. This reduces the chances of data loss due to human error.
Step 8: Manage App Permissions
Review App Access Regularly
Apps often request permissions they don’t need, such as access to your microphone, camera, or location.
Steps:
-
Go to settings
-
Navigate to “App Permissions”
-
Revoke unnecessary access
Uninstall Unused Applications
Every installed app increases your attack surface. Remove those you no longer use to minimize vulnerabilities.
Step 9: Be Aware of Phishing and Social Engineering
Learn to Identify Suspicious Links
Phishing attacks often come via email or SMS, asking you to click on links or download attachments.
Signs of phishing:
-
Misspelled URLs
-
Generic greetings (“Dear User”)
-
Urgency or threats (“Your account will be deactivated!”)
Don’t Share Sensitive Info via Email
Never share passwords, bank info, or personal IDs through email or chat. Always verify through secure and official channels.
Step 10: Use Secure Browsing Practices
Stick to HTTPS Websites
Always ensure that the URL begins with https://. The “S” stands for secure and ensures data is encrypted.
Enable Browser Privacy Settings
Most browsers offer built-in privacy features. Enable settings to:
-
Block third-party cookies
-
Prevent website tracking
-
Disable location sharing
Consider privacy-focused browsers like Brave or Mozilla Firefox with privacy extensions.
Step 11: Set Up Remote Wipe and Tracking
Enable Find My Device Features
If your device is lost or stolen, these features allow you to:
-
Locate your device on a map
-
Remotely lock the device
-
Erase all data
Available on:
-
iPhone: Find My iPhone
-
Android: Find My Device
-
Windows/Mac: Find My PC/Mac
Step 12: Educate Yourself and Others
Stay Updated on Cybersecurity Trends
Cyber threats evolve constantly. Follow reputable cybersecurity blogs, attend webinars, and stay informed about the latest threats and solutions.
Recommended sources:
-
Krebs on Security
-
Threatpost
-
SANS Institute
-
Wired Security
Train Family and Employees
A device is only as secure as its user. Make sure your family or team is aware of best practices and common threats.
Step 13: Limit Bluetooth and NFC Usage
Turn Off When Not in Use
Bluetooth and NFC are useful but can be exploited for unauthorized access or file sharing.
Disable these features when:
-
You’re in public places
-
You’re not actively using them
-
Your device is idle for long periods
Step 14: Monitor Device Activity
Set Up Alerts for Unusual Logins
Enable email or SMS notifications for:
-
New device sign-ins
-
Password changes
-
Suspicious account activity
Use Activity Logs
Check logs in your device settings or security software to see if there are any unauthorized access attempts.
Step 15: Secure External Devices
Scan USBs and External Drives
Before using any external device, especially those from unknown sources, scan them with antivirus software.
Avoid Public Charging Ports
Use a USB data blocker or portable power bank to avoid “juice jacking” when charging your device in public.
Final Thoughts
Securing your tech devices is not just a one-time task—it’s an ongoing process. By following this step-by-step guide, you’re building a digital defense system that protects your personal data, financial assets, and online identity.
Stay vigilant, stay updated, and make security a daily habit.
Bonus Tips to Maximize Device Security
-
Enable screen timeouts on all devices
-
Regularly audit your connected devices and accounts
-
Use separate devices or profiles for work and personal use
-
Disable location tracking when unnecessary
-
Always logout from web apps and services when finished
By taking these extra steps, you add more layers of protection, ensuring that your digital life remains private and secure.